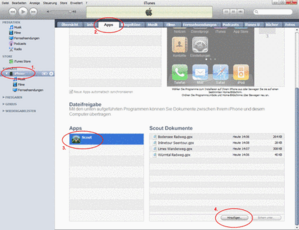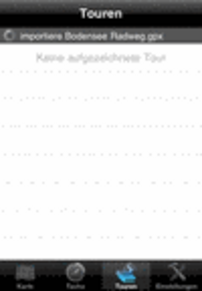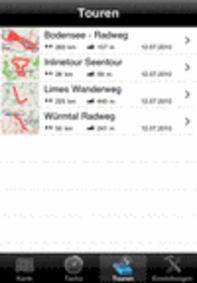FAQ für MagicMaps Scout für iPhone
Wie kann ich die BLEremote mit der Scout APP verwenden?
Die BLEremote ist eine digitale Fernsteuerung, die sich mit dem iPhone mittels Bluetooth Smart verbindet. Bitte stellen Sie sicher, dass Ihr Gerät diesen Standard unterstützt (iPhone 4S oder neuer). Sie können mit der BLEremote eine Reihe von Funktionen der Scout App steuern (z.B. Karte zoomen, Bildschirm hell/Dunkel, etc.) ohne die Hände vom Fahrradlenker zu nehmen. Die maximale Entfernung zwischen der BLEremote und dem iPhone sollte im Betrieb 10 m nicht überschreiten.
Vor dem ersten Einsatz sollten sie die folgenden Schritte durchführen:
- Packen Sie die BLEremote aus und folgen Sie der mitgelieferten Anleitung
- Sobald die BLEremote betriebsfertig ist (Batterie eingelegt) kann Sie mit der Scout App verbunden werden
- Drücken Sie zum Starten der BLEremote die mittlere Taste (es startet ein grünes Blinklicht)
- Öffnen Sie in Scout das Menü Einstellungen und gehen Sie dort zum Punkt Bluetooth Smart (unter Umständen müssen Sie in den iPhone-Einstellungen Bluetooth aktivieren
- Schalten Sie jetzt den Bluetooth-Zugriff für die Scout-App ein
- Klicken Sie auf das Symbol BLEremote
- Klicken Sie jetzt auf „Anderes Zubehör suchen“ (die erste Suche dauert ca. 30 sec)
- Es kommt die Meldung „Zubehör verbunden“ und die Fernsteuerung kann jetzt benutzt werden
Die BLEremote führt die folgenden Funktionen in der Scout-App aus (gilt für die Montage am rechten Lenkergriff; bei der Montage links sind die unten/oben-Tasten vertauscht)
- Kurzes Drücken der mittleren (runden) Taste: Wechsel zwischen der Karte und dem Tacho
- Langes Drücken der mittleren Taste (2-3 sec): Bildschirm wird dunkel gestellt
- Kurzes Drücken einer beliebigen Taste: Der Bildschirm wird aufgehellt, falls er dunkel gestellt ist.
- Kurzes Drücken der oberen und unteren Taste in der Kartenansicht: es wird ein- und ausgezoomt
- Kurzes Drücken der oberen taste in der Tacho-Ansicht: GPS-Aufzeichnung wird gestartet
- Langes Drücken der oberen Taste in der Tacho-Ansicht: GPS-Aufzeichnung wird pausiert
Falls die Verbindung zwischen BLEremote und dem iPhone verloren geht sollten Sie die Schritte 3 bis 8 erneut durch.
Probleme bei der GPS-Aufzeichnung mit iOS7
Falls Sie beim Aufzeichnen (Tracking) einer Strecke starke Abweichungen feststellen, sollten Sie in den iPhone-Einstellungen im Menü "Hintergrundaktualisierung" überprüfen, ob die Hintergrundaktualisierung eingeschaltet ist und die Scout-App hierzu die Erlaubnis besitzt (Schieber jeweils auf grün). Ansonsten kann die App nicht ständig auf das GPS-Signal zugreifen, wenn das Iphone in den Hintergrundmodus wechselt (Sperrbildschirm) und es kommt zu Aussetzern bei der Aufzeichnung.
Wiederherstellung der Kartenkäufe nach Wechsel des iPhones
Nach einem Wechsel des iPhones wird über iTunes ein Backup auf das neue iPhone übertragen. Nach diesem Backup kann die Funktion "Kartenkäufe wiederherstellen" unter Umständen nicht mehr korrekt ausgeführt werden. In diesem Fall muss die Scout-App komplett gelöscht und wieder neu aus dem App-Store geladen werden. Anschließend kann die Funktion "Kartenkäufe wiederherstellen" in der Scout-App wieder erfolgreich durchgeführt werden.
Karten ohne WLAN auf das iPhone übertragen
Neuere iPhones sind in der Lage einen sog. "persönlichen Hotspot" zu betreiben. Wenn Sie diesen Punkt in Ihren iPhone-Einstellungen finden, dann können Sie damit Karten von Tour Explorer auf das iPhone per USB-Kabel übertragen. Gehen Sie dazu wie folgt vor:
1. Starten Sie in den Einstellungen Ihres iPhones den persönlichen Hotspot und vergeben Sie dazu ein WLAN-Kennwort.
2. Trennen Sie Ihren Rechner/Laptop vom Internetzugang (Kabel oder WLAN deaktivieren)
3. Verbinden Sie iPhone und Rechner per USB-Kabel.
4. Suchen Sie in den Netzwerkeinstellungen nach einem Netzwerk mit dem Namen Ihres iPhones und verbinden Sie diesen mit dem Rechner/Laptop. Sie müssen dazu das vorher definierte WLAN-Kennwort eingeben.
5. Starten Sie jetzt den Tour Explorer und gehen in das Übertragen-Menü für das iPhone bis zum Eingabepunkt für den 4-stelligen Code.
6. Starten sie die Scout-App und gehen Sie in den Einstellungen auf den Punkt "mit PC verbinden": Es erscheint ein 4-stelliger Code.
7. wenn die Netzwerkverbindung korrekt ist sollte auf dem Rechner/Laptop jetzt ein Eingabefenster für den Code erscheinen. Geben Sie diesen ein und fahren sie dann ganz normal fort mit der Kartenübertragung.
8. Nach Abschluss der Kartenübertragung sollten Sie wieder alle Änderungen am iPhone und am Rechner/Laptop rückgängig machen.Wie kann ich Karten zwischen TourExplorer 5 und dem iPhone austauschen?
Sowohl Ihr PC als auch das iPhone (per WLAN) muß in einem gemeinsamen Netz angemeldet sein. Überprüfen Sie dieses in der iPhone System-App „Einstellungen“ unter Wi-Fi . In Scout wählen Sie im Menü Einstellungen „Mit Computer verbinden“. Den angezeigten Code müssen Sie dann im TourExplorer eingeben.
TourExplorer muß in Version 5.0.6 oder höher installiert sein, um Daten zum iPhone schicken zu können. Geeignete Updates für TourExplorer der Version 5 finden Sie im Downloadbereich von www.magicmaps.de . Die Exportfunktion finden Sie im Menü „Übertragen“, unter dem Punkt „Assistent starten“ und dann „MagicMaps Scout für iPhone“.
Wird diese Funktion zum ersten mal gestartet, meldet dies die Firewall des PCs für gewöhnlich und fragt den Benutzer, ob dem TourExplorer dies gestattet werden soll. Sie müssen dies dann natürlich zulassen. Falls Sie hier ablehnen oder Ihre Firewall solche Zugriffe grundsätzlich blockiert, kann keine Verbindung hergestellt werden. Sie müssen dann in der Firewall explizit eine Ausnahme für den TourExplorer eintragen.
Wenn die Verbindung zustande gekommen ist, werden Sie im TourExplorer nach dem Code gefragt, welcher auf dem iPhone angezeigt wird. Danach können Sie wählen, was Sie übertragen möchten. Vorsicht: Wählen Sie keine zu großen Kartenausschnitte, da deren Übertragung per WLAN ziemlich lange dauern kann!
Ich habe Scout gelöscht und neu installiert. Muss ich für die gekauften Karten nochmals bezahlen?
Die Karten werden beim Kauf Ihrem iTunes Account zugeordnet. Ein erneuter Kauf ist, wie bei bereits gekauften Apps, kostenlos. In Scout unter "Einstellungen" -> "Einkäufe wiederherstellen" installieren Sie alle gekauften Karten. Alternativ können Sie jede Karte im MapStore erneut kostenlos kaufen, wenn Sie den selben iTunes Account angeben mit dem Sie die Karte bereits gekauft haben.
Wie importiere und exportiere ich Touren?
Touren können einfach per Email im GPX-Format zwischen dem iPhone und dem PC ausgetauscht werden. gehen Sie in das Touren-Menü, wählen Sie eine Tour aus und drücken Sei dann auf "Senden". Sie können auch Touren öffnen, die sie per Mail auf dem iPhone erhalten haben. Öffnen Sie die Mail mit dem Anhang im GPX-Format und wählen Sie den Anhang aus. es erscheint eine Auswahl "Öffnene mit...". Wählen Sie hier die Scout-App aus und sichern sie die GPX-Tour im Touren-Ordner der App.
Eine Alternative ist der Im- und Export von Touren im GPX-Format mit der iTunes-Software:
Sie können Touren per iTunes Dateifreigabe zwischen Ihrem Computer und dem iPhone austauschen. Verbinden Sie dazu Ihr Gerät mit dem Computer und wählen in iTunes das iPhone aus (1). Im Reiter Apps (2), wo Sie auch die Icons auf dem Homescreen platzieren, finden Sie unten die Dateifreigabe von Scout (3). Mit einem Klick auf Hinzufügen (4), wählen Sie eine Tour im GPX Dateiformat aus, die Sie in Scout verwenden möchten.
Aufgezeichnete Touren übertragen Sie auf Ihren Computer, indem Sie die Datei markieren und anschließend mit Klick auf „Sichern unter“ den Speicherort auswählen.Trennen Sie anschließend die Verbindung mit Ihrem PC und starten Scout. Beim Wechsel in die Tourenübersicht wird die neue Datei gelesen. Diese Tour können Sie nun öffnen und in der Karte als Linie darstellen.
Wie kann ich zusätzliche topografische Karten für mein iPhone erwerben?
Der Kauf von topografischen Karten ist seit 2020 leider nicht mehr möglich, da der Map Store eingestellt wurde.
Warum zeigt Scout immer die Meldung „Kein GPS Empfang“ an, obwohl andere Apps sehr guten GPS Empfang haben?
Prüfen Sie bitte in den Geräteeinstellungen Ihres iPhone unter „Allgemein“ -> „Ortungsdienste“ ob die Scout App die Erlaubnis zur Nutzung der GPS Daten hat.
Alle Apps nutzen dieselbe GPS-Schnittstelle. Daher sollte die GPS-Genauigkeit in unterschiedlichen Apps identisch sein. In Scout wird eine Ungenauigkeit > 100 m als "Kein GPS Empfang" angegeben.
Sie können die aktuelle GPS-Genauigkeit im Tacho von Scout mit Druck auf ein beliebiges Tachofeld und Auswahl "horizontale GPS-Genauigkeit" feststellen. In der Karte wird die Genauigkeit mit einem blauen Ring um den Standort angegeben.
Den besten GPS Empfang erzielen Sie unter freiem Himmel mit möglichst viel Sicht in alle Richtungen, wie z.B. auf einem Feld. Das Finden der ersten genauen Position kann durchaus mehrere Minuten in Anspruch nehmen. Eventuell hilft auch ein Neustart des Gerätes.
Wenn Sie keine Antwort auf Ihr Problem finden, können Sie sich direkt an unseren Online-Support wenden.